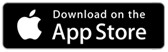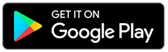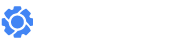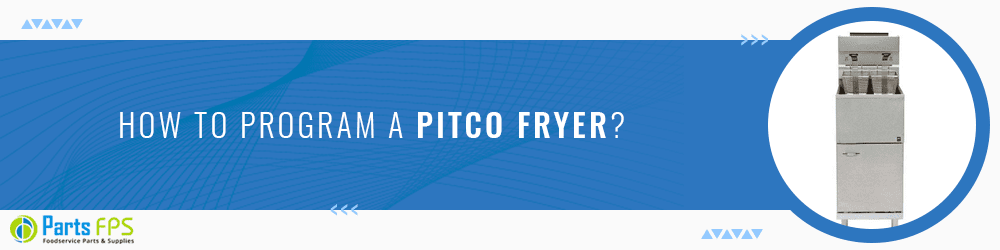
This blog explains how to program a Pitco fryer by providing details on the operation and adjustment of the cooking computer control developed for Pitco fryer products. This microprocessor offers the latest cooking technology including cook temperature adjustment, drain valve interlock, faulty probe detection, beeper volume, selectable melt cycles, etc. Each product key may be programmed with the cook, shake and hold times to keep place with changing menus over time.
How to Program a Pitco Fryer?
Check out the programming instructions for your Pitco fryer.
To Turn the Fryer ON
When you have been given the power to the appliance, it displays [OFF]. Press the [I/O] key. Then, it displays will show one of the normal: [Heating]; [Melting] [Solid]/ [Liquid]; or [Ready]. You can see some messages in both left and right displays. However, you have to wait until the appliance heats up to the [Ready] condition before cooking.
Buy OEM Pitco Fryer Parts at Affordable Prices
To Turn OFF the Appliance
You have to tap on the [I/O] button. Now, it displays a software version number and then [OFF] [OFF]. You will need to use the left [I/O] key for the left side and the right [I/O] key for the right of dual vat control.
To Start Cook
When the display is showing [Ready], the fryer has reached set temperature and is ready to cook. Tap on the required product key and then place it onto the vat. If the cook timer is running, the indicator which is above the product key will flash.
To Cancel Cook
You should press and hold the product key to cancel a cook cycle. If no other cooks are pending, the digital controller displays as [Ready].
To check Actual and Set Temperatures
To know the actual vat temperature, you have to tap on the thermometer key. Then, you can see [ACT nnnF] or [ACT nnnC] on the display, "nnn" is the current temperature. After a few seconds, the display shows [READY], [MELT] or [HEATING] when no cooks are running or, [CKn mm:ss] for any cooks still running.
To see the set temperature, press the thermometer key two times. Now, the display will shows [SET nnnF] or [SET nnnC], where nnn is the current temperature reading. Then after a few moments, it will return to [READY], [MELT ], or [HEATING]. If there is any cook still running, it shows [CKn mm:ss].
Need to Replace Pitco Parts? Get from Here.
To check Current Settings for Cook, Shake, and Hold Times
To view the current settings for shake, cook, and hold times, you should press the clock key, followed by the desired product key. It displays [CKn mm:ss], followed by [SHn mm:ss], then [HDn mm:ss], where "n" indicates key number and "mm:ss" are the current settings for time. After that, the display returns to [READY], [MELT] or [HEATING] or, [CKn mm:ss].
To Enter Programming Level 1
With no cook timers running, display will show one of the following: [HEATING], [MELT] [LIQUID (or SOLID)], or [READY].
You need to press the [p] key. Then, the left display will show [PROGRAM] and the right one will be blank. Now, enter the password by using the product keys.
To set cook temperature:
You have to press on the thermometer button once for a single vat or press twice for a dual vat. Now, you can see [SET xxxF] [TEMP] or [SET xxxC] [TEMP], where "xxx" is the temperature setting. By using the product keys, you can enter the numerics to adjust the present setting. After that, press the [P] key to save the setting. Now, it shows [PROGRAM]. If you want to exist, you will need to press [P] again or continue.
Shop Online for Pitco Replacement Parts at PartsFPS.
To change cook, shake, and hold times:
Cook time
Cook time may be set for each product key. If you want to deactivate it for any product, enter zero value to that particular. Press on [Clock] Key, it will display [Select] [Product]. Now, you have to press the desired product key to change. When it shows [nCK mm:ss] [TIME], you should enter the numbers to adjust the current setting. To save the changes, click on the [Clock] button and continue setup for this product key.
Shake time
Shake time is an alarm that sounds during cook time to prompt you to shake the basket. It has a default value of zero that means the shake time is inactive. To use this, you should set a value less than cook time. Display shows [nSH mm:ss] [TIME] where “n” is the key number, “SH” means shake, and “mm:ss” is time in minutes and seconds.
Hold time
In your fryer, cooked item will stand in holding bins for a period of time. This timer produces an alarm to inform you to remove the old item and start a new cook cycle. By default it is inactive. Display shows [nHD mm:ss] [TIME], where “n” is the key number, “HD means HOLD, and “mm:ss” is minutes and seconds. Enter the time and save the current setting by pressing the [Clock] key.
To Enter Programming Level 2
The display must shows [Program]. When the [0] key is pressed, it displays [Select] [Options]. Indicator lights above the product key will illuminate to represent options that may be changed.
Fahrenheit or Celsius display
The Controller will display temperatures in the Fahrenheit or Celsius scales. The default scale is °F. When display showing [PROGRAM], you will need to press the product key [0]. Then, you can see [SELECT] [OPTIONS]. You have to tap product key 1, it displays [DEGREE n] [F OR C], where “n” is the current setting. To scroll through choices (F or C), you have to use [0]. Press [P] to save the changes.
Password change
With factory default settings, you will not require to enter programming levels 1 and 2. The password might be activated or changed in this position. You have to press the product key 2, with display showing [PROGRAM], press the product key [0] display will show [SELECT] [OPTIONS]. When you press key 2, it shows [SET PASS] [NEW PASS]. Use the product key [0] to scroll through choices [NO PASS] or [PASS REQ] and tap on the [P] key to save choice. You have to choose one of these choices and proceed accordingly.
Conclusion
Hope this information provided above helped you to manage your Pitco fryer. If you need more instructions on how to program a Pitco fryer, you can check the owner’s manual. Stay in touch with us to get more guides on other kitchen equipment programming.